WordPress Dashboard Not Loading or Not Working? Quick Fix Within 5 Minutes
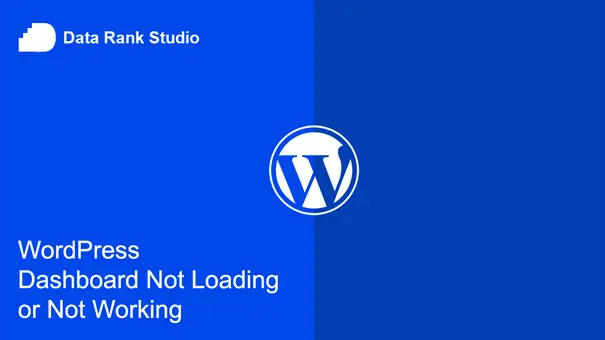
I remember the first time I ran into the dreaded issue of my WordPress dashboard not loading. I had a deadline looming, and suddenly, my WP Admin just refused to load. Panic set in as I stared at the spinning icon, hoping it would just magically fix itself, but it didn’t.
If you’re in the same boat—whether your WordPress WP Admin isn’t working, or the WP Admin is not loading at all—you know exactly how frustrating this can be. But after hours of trial and error, I finally cracked the code on how to solve this problem. Before going to solve the issue, first let me walk you through the reasons why this issue can arises.
Getting Stuck in the Usual Fixes
The issue can arise from several factors:
It all started when I ran into the issue of my WordPress dashboard not loading. I tried everything like deactivating plugins, switching themes, and even increasing the PHP memory limit. While those are all valid steps, they felt like a hassle, especially when I was pressed for time.
Plugin Conflicts:
Incompatible or poorly coded plugins.
Browser Cache:
Cached files causing conflicts.
Corrupt .htaccess:
A corrupted .htaccess file.
Script Concatenation:
Loading issues fixed with a simple code.
Browser Extensions:
Interference from certain plugins.
Theme Issues:
Faulty or outdated themes.
Low PHP Memory:
Insufficient memory on the server.
Server Issue:
Hosting problems or downtime.
File Permission:
Incorrect file access settings.
Outdated WordPress:
Compatibility problems from an outdated version.
Despite above all the standard advices, I kept thinking there had to be a quicker, easier solution.
That’s when I stumbled across a simple line of code that changed everything.
The Problem: My WordPress Dashboard Not Loading
Like many of you, I rely heavily on my WordPress dashboard to manage every aspect of my site. So when the WordPress dashboard wasn’t loading, it felt like the backbone of my business was paralyzed. I couldn’t access anything. After several failed attempts to log in, I started looking for more advanced solutions.
The Solution: A Single Code to Fix WordPress Dashboard Loading Issues
Here’s the magical line of code that fixed my WordPress admin not loading problem:
define( 'CONCATENATE_SCRIPTS', false );Adding this to the wp-config.php file made my dashboard load instantly.
Here’s How You Can Do It:
- Access Your Site Files: Log into your hosting account or use an FTP client to access your WordPress files.
- Locate the wp-config.php File: This file is found in the root directory of your WordPress installation.
- Add the Code: Open the wp-config.php file and add the following line of code right before the line that says /* That’s all, stop editing! Happy blogging. */: define( ‘CONCATENATE_SCRIPTS’, false );
- Save the File and Refresh: Once you’ve saved the changes, refresh your WordPress dashboard. If your issue was similar to mine, your WordPress WP Admin not working problem should now be resolved.
Why Does This Work?
Sometimes, WordPress tries to load multiple scripts at once, which can cause conflicts and lead to the WordPress dashboard not loading properly. By adding this code, you’re telling WordPress to load each script individually, which often fixes the problem.
What If This Doesn’t Work?
While this code is a quick and effective solution for many, it’s not a one-size-fits-all fix. If your WP Admin is still not loading, you might need to explore other steps, like deactivating plugins via FTP or increasing the PHP memory limit, which I covered in the first version of this post. For a more comprehensive guide on troubleshooting various WordPress errors, you can check out WPBeginner’s Troubleshooting Guide.
My Key Takeaways
I’ve learned that fixing WordPress issues doesn’t always have to be complicated. The simplest solutions can sometimes be the most effective. If you’re dealing with the WordPress dashboard not loading or similar WordPress issues, don’t immediately jump to complex fixes. This quick code change might save you hours of stress and troubleshooting.
So, the next time your WordPress WP Admin isn’t working, remember to try this code first. You might just find yourself back in action in a matter of minutes, just like I did.
